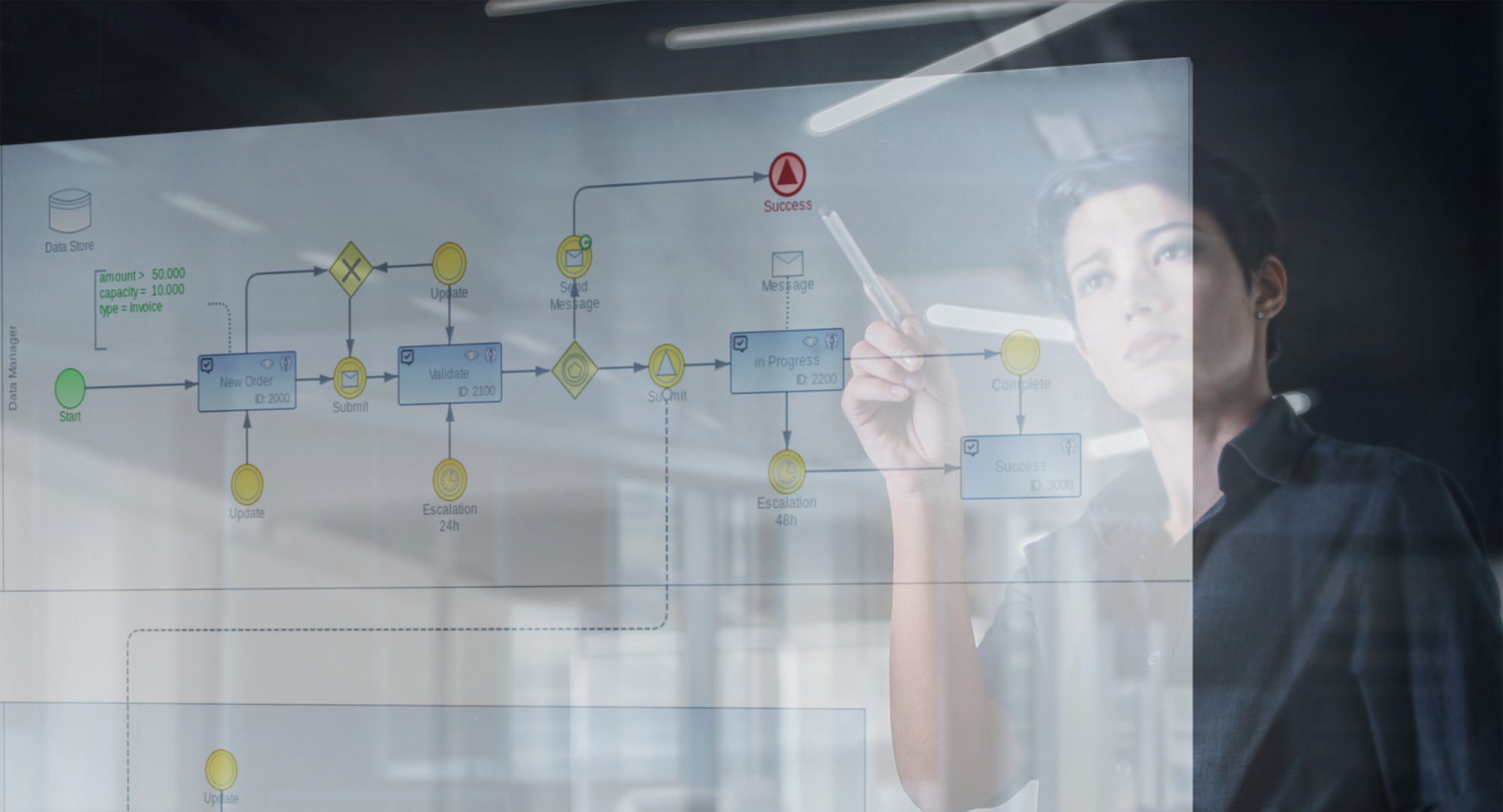Business Intelligence (BI) gewinnt auch für kleine und mittelständische Unternehmen zunehmend an Bedeutung. Durch die Analyse von Geschäftsdaten werden dabei wertvolle Informationen gewonnen, mit denen eine Beurteilung von Geschäftsabläufen und damit deren Optimierungspotential möglich wird. Mit Hilfe der geeigneten Reporting Technologie lassen sich Geschäfts- und Prozessdaten zu einheitlichen Kennzahlen im Unternehmen aufbereiten. Damit haben alle Entscheider innerhalb eines Unternehmens Zugriff auf das selbe Zahlenmaterial und können so bessere Entscheidungen für die Ziele eines Unternehmens treffen. Business Intelligence Lösungen unterstützen Unternehmen bei der Analyse und Darstellung der gesammelten Geschäftsdaten.
IMIXS OFFICE WORKFLOW BI
Imixs Office Workflow stellt mit der integrierten BI und Reporting Schnittstelle eine flexible und einfach zu bedienende Lösung bereit um Geschäftsprozesse unternehmensweit zu analysieren. Grundlage ist die Imixs REST Service Schnittstelle. Über diesen Web Service können sämtliche Workflow Informationen als XML Daten abgerufen werden. Eine so erstelle Datenquelle kann verschiedenste Informationen wie zum Beispiel die Verarbeitungsdauer, Prozessarten oder den Status von Vorgängen zu einem bestimmten Zeitpunkt enthalten. Aber auch fachliche Informationen wie Kostenstellen, Kundeninformationen und Auftragsdaten können damit abgerufen werden.
Imixs Office Workflow BI erleichtert so eine umfassende Datenerhebung und Datenanalyse. Damit die Daten einheitlich verdichtet und dargestellt werden können, werden diese mit Hilfe von Eclipse BIRT weiterverarbeitet. Eclipse BIRT ist ein frei verfügbares Open-Source Tool welches vielfältige Möglichkeiten zur Analyse von Geschäftsdaten liefert. Die Ergebnisse können dazu als Berichte in verschiedensten Formaten wie zum Beispiel PDF, Excel, Word oder PowerPoint ausgegeben werden.
Das folgende Tutorial zeigt wie mit Hilfe von Imixs Office Workflow BI und Eclipse BIRT ein Bericht erstellt werden kann. Das Tutorial setzt voraus das Sie bereits Eclipse sowie den Imixs Modeler undEclipse BIRT installiert haben.
ERSTELLEN EINER DATENABFRAGE ÜBER DEN IMIXS WEB SERVICE
Bevor mit der Auswertung der Daten begonnen werden kann, legen Sie über den Imixs Web Service fest, welche Daten aus dem Workflow System ausgelesen werden sollen. Dazu erstellen Sie innerhalb von Eclipse zunächst eine Imixs Report Datei (.ixr). Diese Datei erlaubt die Definition einer Datenabfrage und die Ausgabe der Daten als XML über eine sogenannte REST Service Schnittstelle.
Das folgende Beispiel zeigt eine Imixs Report Datei zur Auswertung sämtlicher Ausgangsrechnungen innerhalb von Eclipse. Neben dem Workflowstatus werden hier auch Daten wie die Rechnungsnummer, das Rechnungsdatum und den Rechnungsbetrag abgefragt.
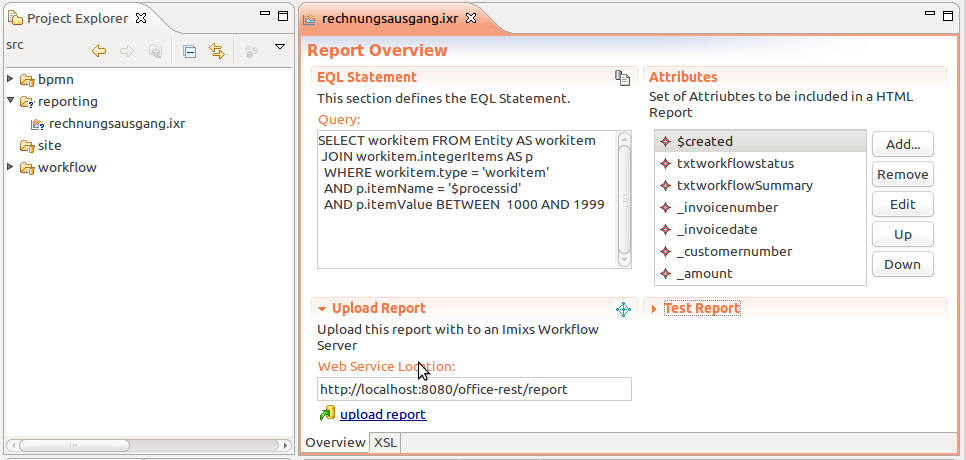
Die Geschäftsdaten werden mit Hilfe eines JPQL Statements abgefragt:
SELECT workitem FROM Entity AS workitem JOIN workitem.integerItems AS p WHERE workitem.type = 'workitem' AND p.itemName = '$processid' AND p.itemValue BETWEEN 1000 AND 1999
Alternativ lassen sich auch dynamische Parameter einbinden die später die Abfrage unterschiedlicher Geschäftsprozessdaten erlauben.
Damit die Daten über Eclipse BIRT ausgewertet werden können, werden diese noch mit Hilfe eines XSLT Templates in ein geeignetes XML Format überführt. Hierzu wird über den Reiter ‚XSL‘ folgendes Template hinterlegt:
<?xml version="1.0" encoding="UTF-8" ?> <xsl:stylesheet xmlns="http://www.w3.org/1999/xhtml" xmlns:xsl="http://www.w3.org/1999/XSL/Transform" version="1.0"> <xsl:output method="xml" indent="yes"/> <xsl:template match="/"> <collection> <xsl:apply-templates select="/collection/entity" /> </collection> </xsl:template> <!-- Template --> <xsl:template match="/collection/entity"> <entity> <xsl:for-each select="item"> <!-- prepare a param for the item name --> <xsl:param name="item_name"> <xsl:value-of select="translate(name,'
Über die Funktion ‚upload Report‘ auf dem Reiter ‚Overview‘ kann der Report abschließend auf den Server hochgeladen werden. Nun lassen sich bereits die Rohdaten über folgende URL als einfache HTML Abfrage über einen Web Browser abrufen:
http://localhost:8080/office-rest/report/rechnungsausgang.html
ERSTELLUNG EINES GESCHÄFTSBERICHTS MIT HILFE VON ECLIPSE BIRT
Im nächsten Schritt können Sie nun mit Hilfe von Eclipse BIRT einen Geschäftsbericht erstellen. Wählen Sie innerhalb von Eclipse den Menüpunkt:
File > New >
und wählen Sie dann „Business Intelligence and Reporting > Report“
Nun erhalten Sie eine neue Report Datei mit dem Namen „rechnungsausgnag.rptdesign“
Wechseln Sie in die Perspektive ‚Report Design‘ um den Report in Eclipse zu bearbeiten:
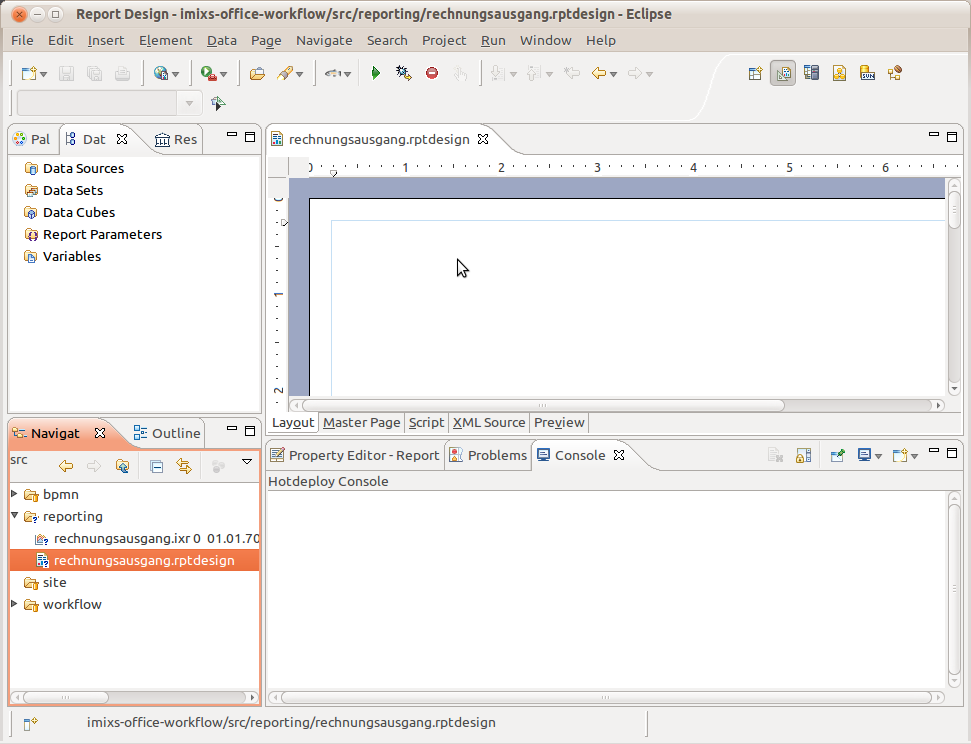
Eine Datenquelle festlegen
Über ‚Data Sources‘ können Sie nun die zuvor erstellte Imixs XML Datenquelle einbinden. Wählen Sie dazu den Data Source Type ‚XML Data Source‘ aus. Als URL geben Sie folgende Adresse an:
http://localhost:8080/office-rest/report/rechnungsausgang.ixr
Anschließend definieren Sie ein sogenanntes ‚Data Set‘. Wählen Sie „Data Sets->new“ und selektieren Sie die eben erstellte XML Data Source als Quelle aus. 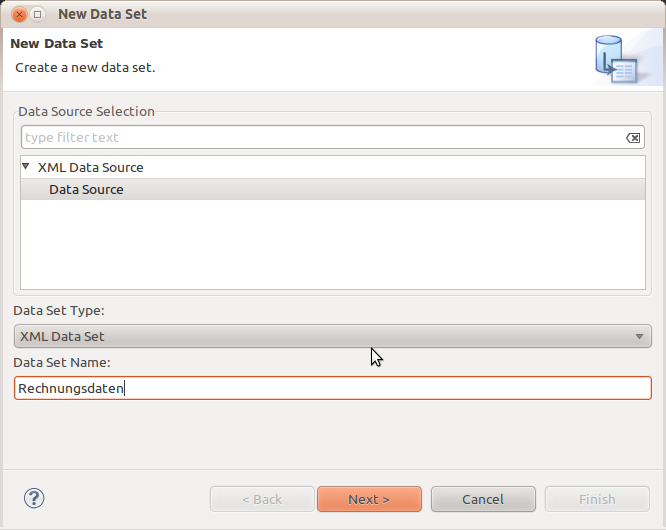
Sie werden nun aufgefordert sich gegenüber dem Imixs Workflow System zu authentifizieren um die Daten abfragen zu können. Dies ist wichtig da Geschäftsdaten nur von autorisierten Benutzern abgefragt und ausgewertet werden dürfen.
Im nächsten Schritt können Sie das sogenannte „Row Mapping“ definieren. Hier legen Sie fest, welche Informationen aus der XML Datenquelle als Datentabelle bzw. Datenzeile ausgelesen werden sollen. Wählen Sie dazu den Knoten „/collection/entity“ aus:
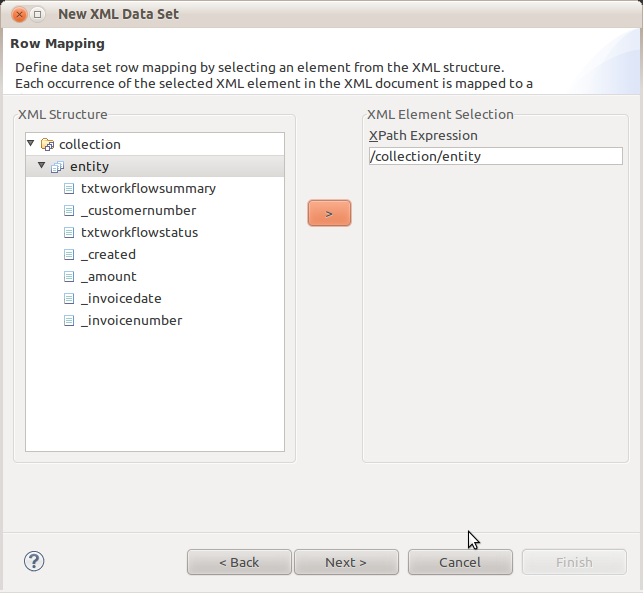
Im letzten Schritt legen Sie nun fest, welche Felder Sie in den Report übertragen möchten.
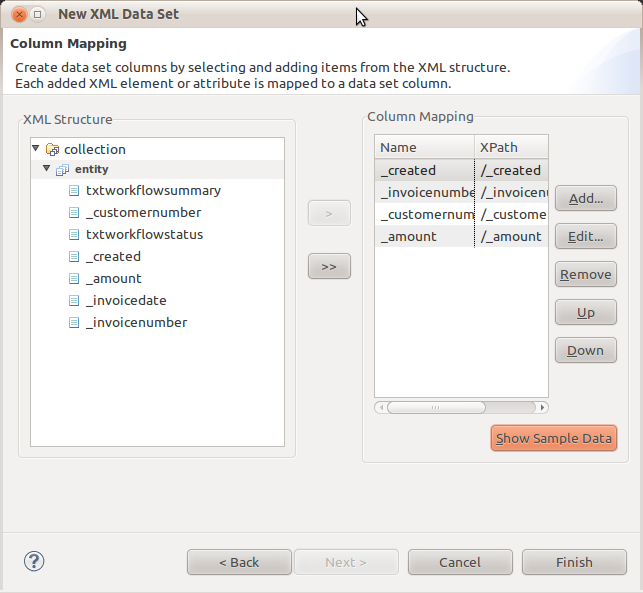
Klicken Sie auf ‚Finish‘ um die Definition des Data Sets abzuschließen.
Einen Bericht gestalten
Nun können Sie über den Eclipse BIRT Report Desinger Ihren Bericht frei gestalten. Es stehen Ihnen dazu vielfältige Gestaltungselemente zur Verfügung.
Das zuvor erstellte Data Set können Sie per Drag & Drop einfach auf den neu erstellten Report ziehen. Es wird dadurch automatisch eine Tabelle in den Report eingebunden die später die entsprechenden Geschäftsdaten enthält. 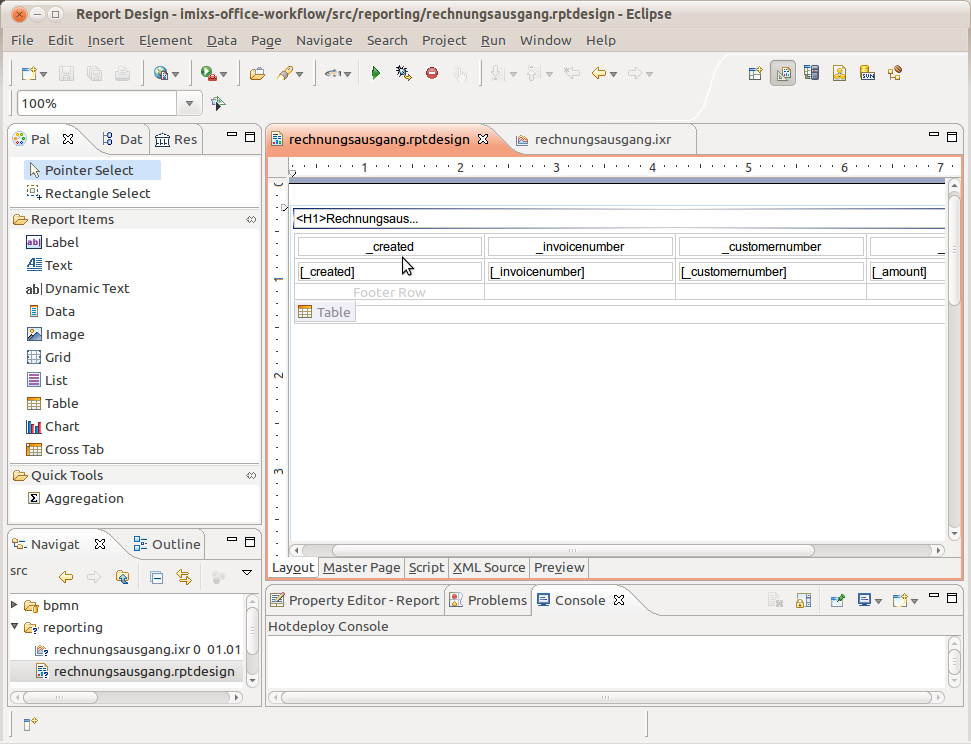
Über den Menüpunkt „Run > View Report“ haben Sie die Möglichkeit den Bericht in unterschiedlichster Form auszugeben und zu testen.
FAZIT
Dieses Tutorial zeigt wie schnell Sie mit Hilfe von Imixs Office Workflow BI und Eclipse BIRT eigene Geschäftsberichte erstellen können. Sie können einen Report über ein Team Repository auch zentral speichern um so den Report im Unternehmen zu verteilen. Über Bibliotheken können darüber hinaus sehr einfach einmal erstellte Datenabfragen und Desigens wiederverwendet werden. Dadurch vereinfacht sich die Erstellung von ähnlichen Reports mit einem einheitlichen Design.
Erfahren Sie mehr über Imixs Office Workflow
,'_')" /> </xsl:param> <!-- test if name ist empty --> <xsl:if test="$item_name = not('')"> <xsl:element name="{$item_name}"> <xsl:value-of select="value" /> </xsl:element> </xsl:if> </xsl:for-each> </entity> </xsl:template> </xsl:stylesheet>
Über die Funktion ‚upload Report‘ auf dem Reiter ‚Overview‘ kann der Report abschließend auf den Server hochgeladen werden. Nun lassen sich bereits die Rohdaten über folgende URL als einfache HTML Abfrage über einen Web Browser abrufen:
ERSTELLUNG EINES GESCHÄFTSBERICHTS MIT HILFE VON ECLIPSE BIRT
Im nächsten Schritt können Sie nun mit Hilfe von Eclipse BIRT einen Geschäftsbericht erstellen. Wählen Sie innerhalb von Eclipse den Menüpunkt:
File > New >
und wählen Sie dann „Business Intelligence and Reporting > Report“
Nun erhalten Sie eine neue Report Datei mit dem Namen „rechnungsausgnag.rptdesign“
Wechseln Sie in die Perspektive ‚Report Design‘ um den Report in Eclipse zu bearbeiten:
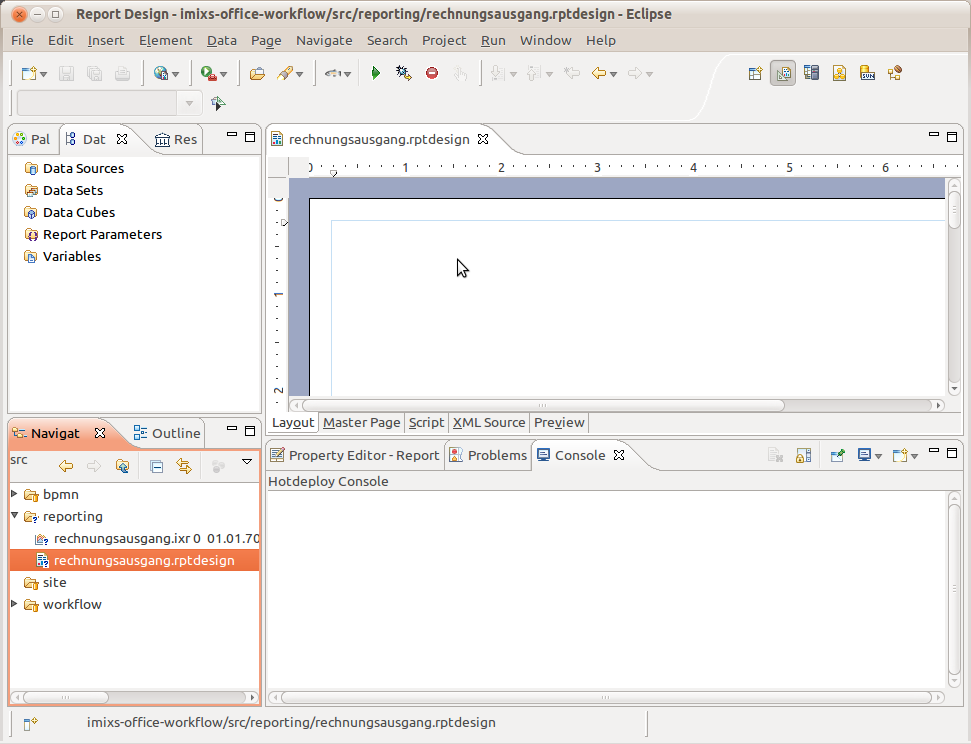
Eine Datenquelle festlegen
Über ‚Data Sources‘ können Sie nun die zuvor erstellte Imixs XML Datenquelle einbinden. Wählen Sie dazu den Data Source Type ‚XML Data Source‘ aus. Als URL geben Sie folgende Adresse an:
Anschließend definieren Sie ein sogenanntes ‚Data Set‘. Wählen Sie „Data Sets->new“ und selektieren Sie die eben erstellte XML Data Source als Quelle aus. 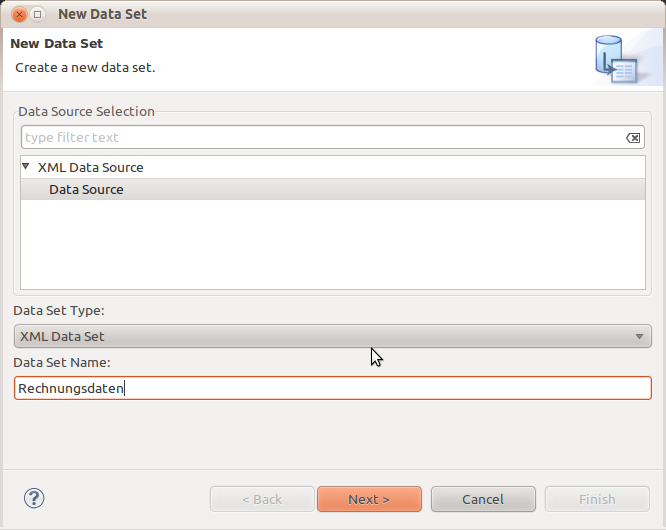
Sie werden nun aufgefordert sich gegenüber dem Imixs Workflow System zu authentifizieren um die Daten abfragen zu können. Dies ist wichtig da Geschäftsdaten nur von autorisierten Benutzern abgefragt und ausgewertet werden dürfen.
Im nächsten Schritt können Sie das sogenannte „Row Mapping“ definieren. Hier legen Sie fest, welche Informationen aus der XML Datenquelle als Datentabelle bzw. Datenzeile ausgelesen werden sollen. Wählen Sie dazu den Knoten „/collection/entity“ aus:
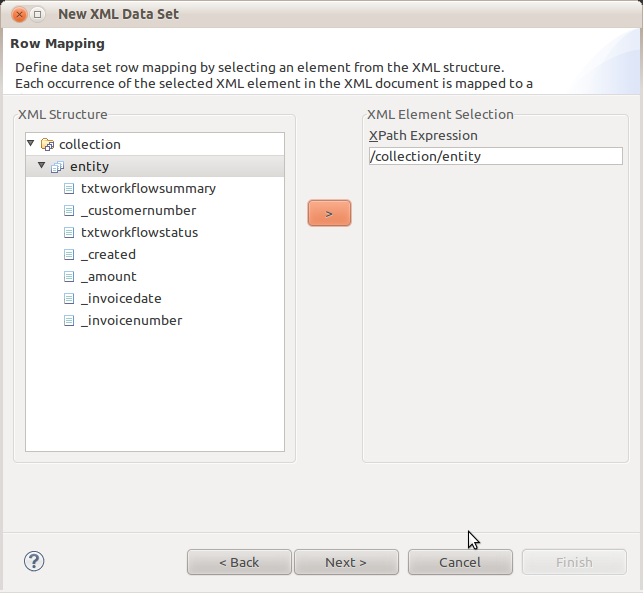
Im letzten Schritt legen Sie nun fest, welche Felder Sie in den Report übertragen möchten.
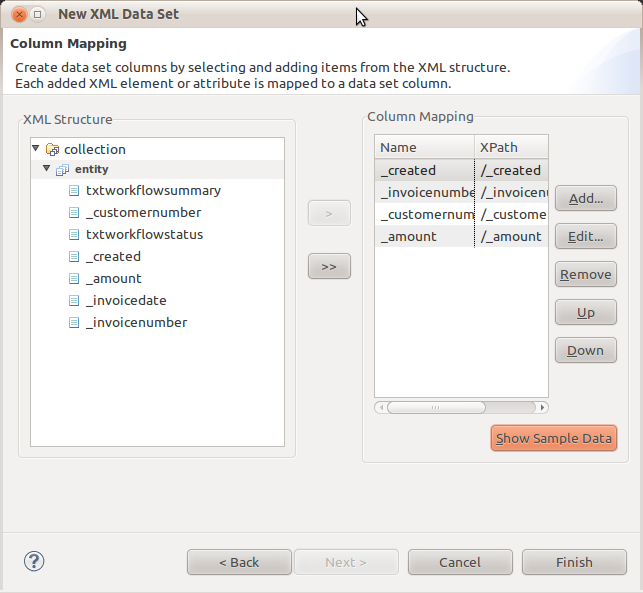
Klicken Sie auf ‚Finish‘ um die Definition des Data Sets abzuschließen.
Einen Bericht gestalten
Nun können Sie über den Eclipse BIRT Report Desinger Ihren Bericht frei gestalten. Es stehen Ihnen dazu vielfältige Gestaltungselemente zur Verfügung.
Das zuvor erstellte Data Set können Sie per Drag & Drop einfach auf den neu erstellten Report ziehen. Es wird dadurch automatisch eine Tabelle in den Report eingebunden die später die entsprechenden Geschäftsdaten enthält. 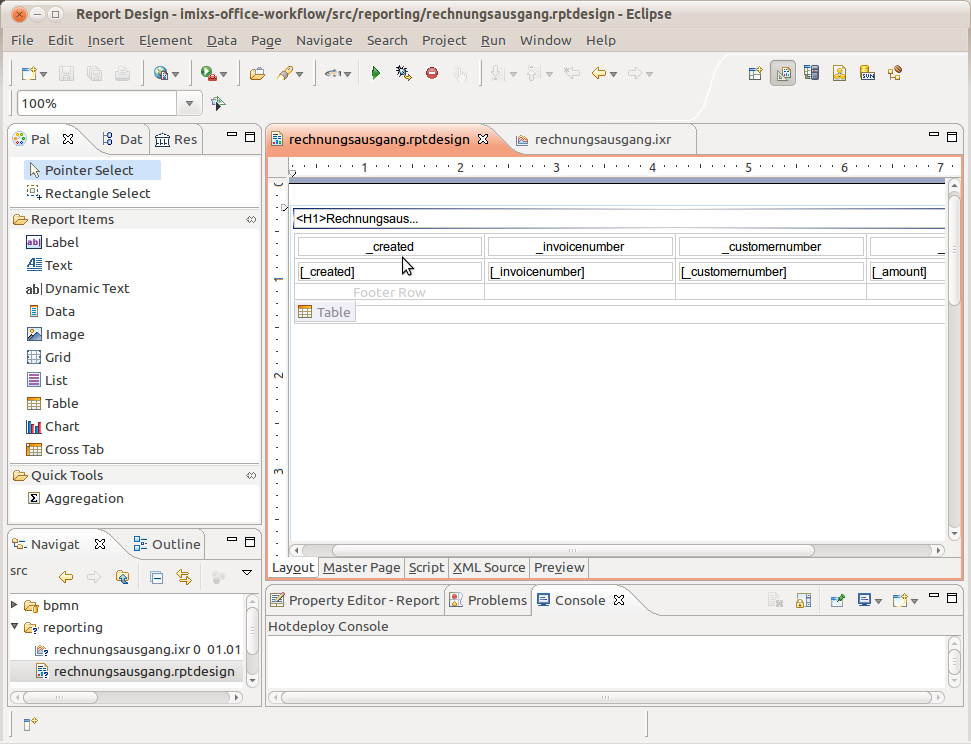
Über den Menüpunkt „Run > View Report“ haben Sie die Möglichkeit den Bericht in unterschiedlichster Form auszugeben und zu testen.
FAZIT
Dieses Tutorial zeigt wie schnell Sie mit Hilfe von Imixs Office Workflow BI und Eclipse BIRT eigene Geschäftsberichte erstellen können. Sie können einen Report über ein Team Repository auch zentral speichern um so den Report im Unternehmen zu verteilen. Über Bibliotheken können darüber hinaus sehr einfach einmal erstellte Datenabfragen und Desigens wiederverwendet werden. Dadurch vereinfacht sich die Erstellung von ähnlichen Reports mit einem einheitlichen Design.